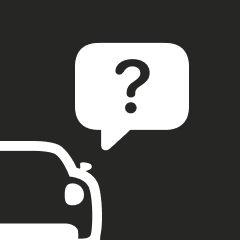
Help resources
Stuck? Find the guidance you need here
#
I don’t see my scanner in Sidecar
This could be happening for two reasons.
The most common reason is that you have another OBD scanner app running on your phone that is connected to your scanner. iOS only allows one app to be connected to a scanner at a time, so if another app is connected other than Sidecar, Sidecar won’t see your scanner at all.
The fix in this case is to first make sure that no other app is connected to your scanner, either by manually disconnecting from those apps or force closing them. You can then try refreshing the list of scanners in Sidecar.
Another reason your scanner might not be appearing is if it’s using non-standard communication protocols. If you’ve tried the above and are otherwise able to connect to your scanner with other apps, then it’s likely that Sidecar doesn’t support your scanner yet. In this case, send an email with your scanner and a link to where you bought it from to support@clutch.engineering.
#
How to export OBD scan logs
Sidecar logs all OBD commands sent to and received from your vehicle when scanning is active. This log is stored privately on your phone.
To export the logs from your phone, follow these steps from within the Sidecar app:
Tap the Settings tab.
Scroll down and tap the “Scan sessions” button.
Tap the three-dot menu button.
Tap “Export latest sessions” or “Select sessions” and then select the specific sessions you want to export.
A share sheet will appear once you’ve selected your sessions for export. You can now airdrop the file, send it via email, or perform any other share action with the data. You’ll typically want to email this file to support@clutch.engineering for onboarding purposes.
Note: your OBD scan logs will typically contain your vehicle identification number (VIN).
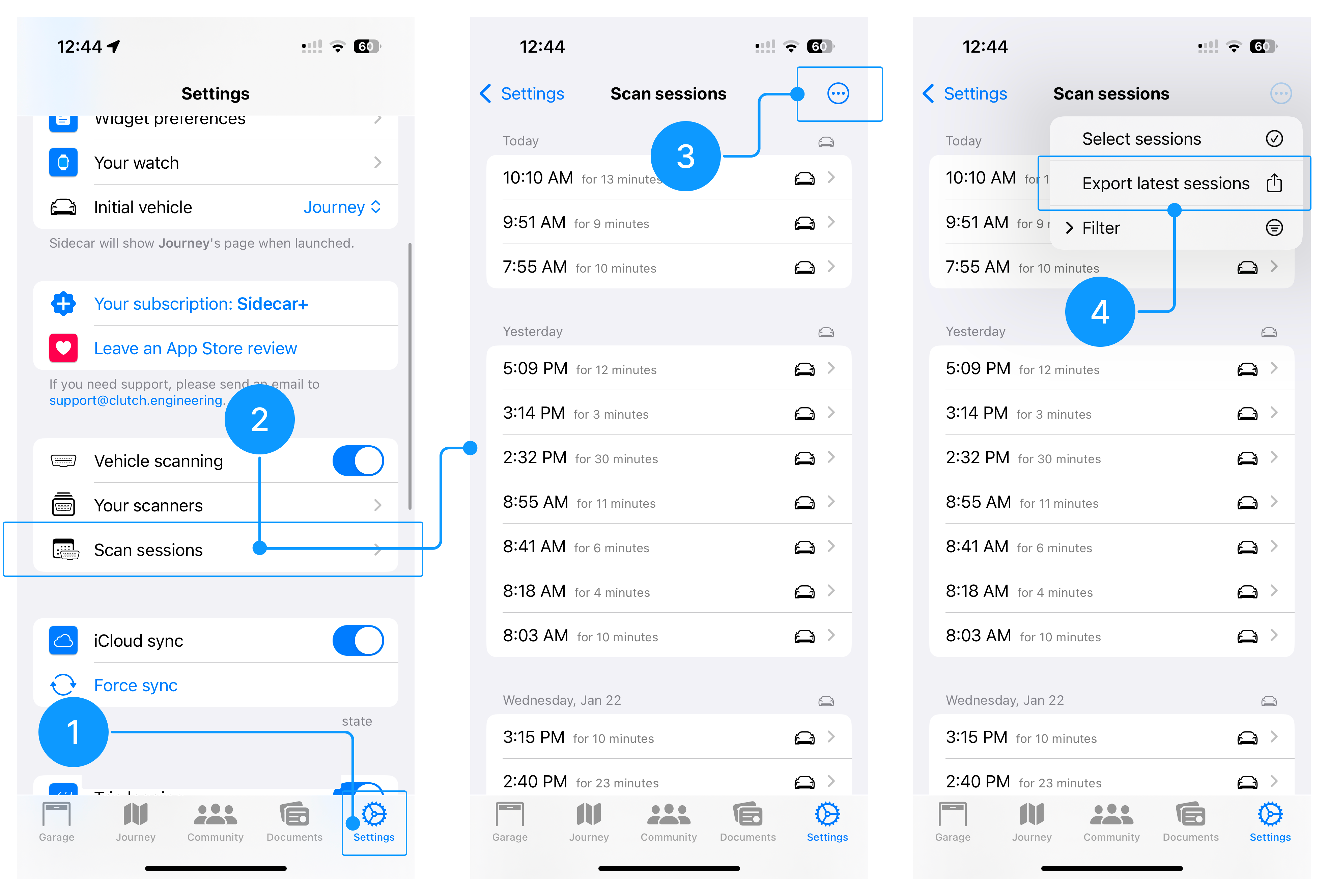
You can also export your entire scan session database by following these steps:
Tap the Settings tab.
Scroll down and tap the “Storage” button.
Tap “Scanning sessions”.
A share sheet will appear. You can now airdrop the file, send it via email, or perform any other share action with the data.
Note: your OBD scan logs will typically contain your vehicle identification number (VIN).
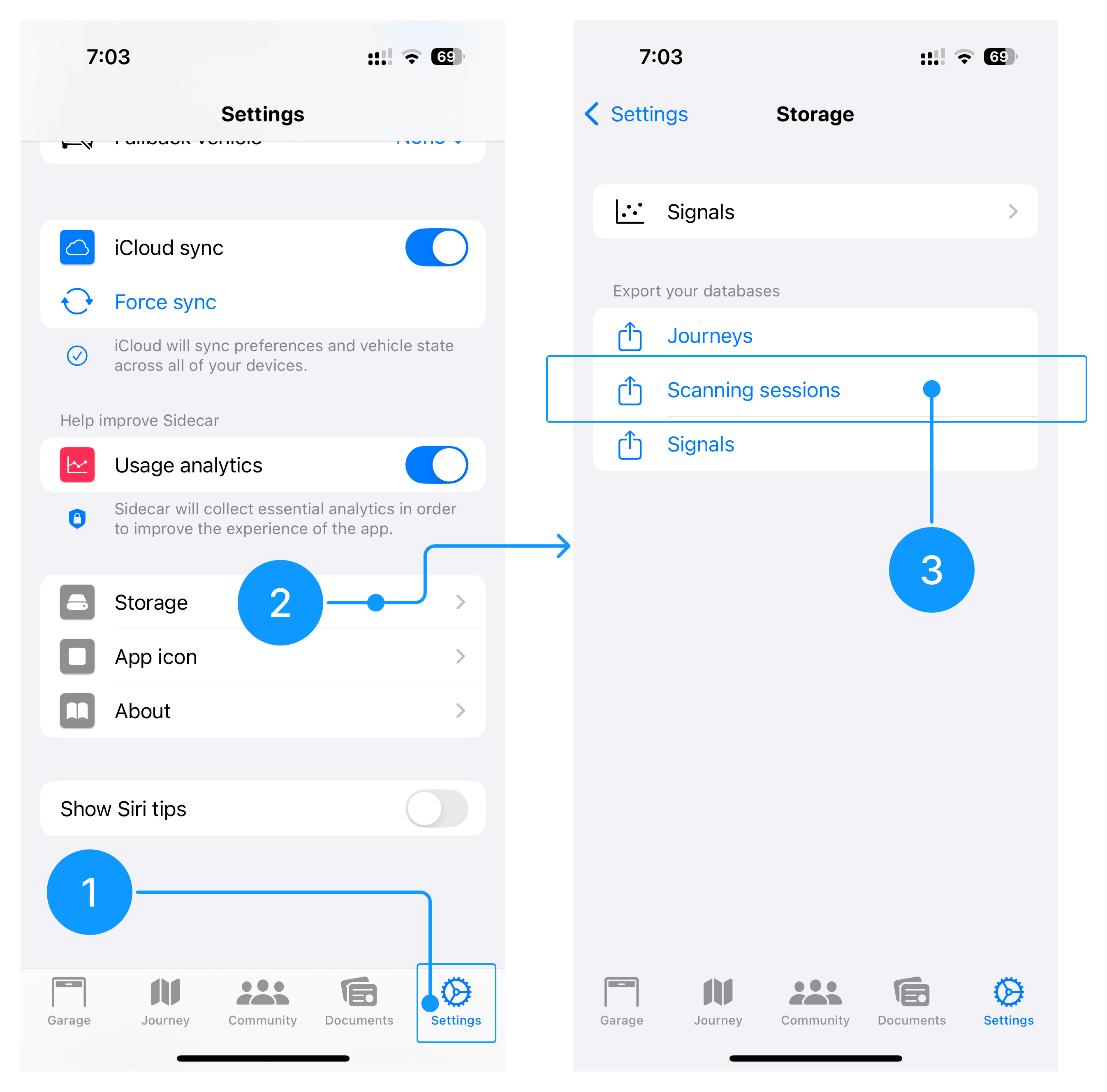
#
How to export vehicle data
Connected Account (Beta) vehicle data can be exported from Sidecar, which can be a helpful way to fix bugs and identify new data that can be incorporated into the Sidecar user interface.
To export your vehicle data, follow these steps from within the Sidecar app:
Tap your vehicle tab. If you have more than one vehicle, tap the Garage tab and then tap your vehicle.
Scroll down to and tap the “Export this vehicle’s data” button.
Keep “Redact identifying data” enabled if you’re sharing this data with someone else.
Tap “Export cached data” to export the most recent data that Sidecar has available. If you want to ensure all data is as fresh as possible, tap “Export fresh data” instead.
Tap the data export.
Tap “Share all documents”, or share individual documents.
A share sheet will appear. You can now airdrop the file, send it via email, or perform any other share action with the data.
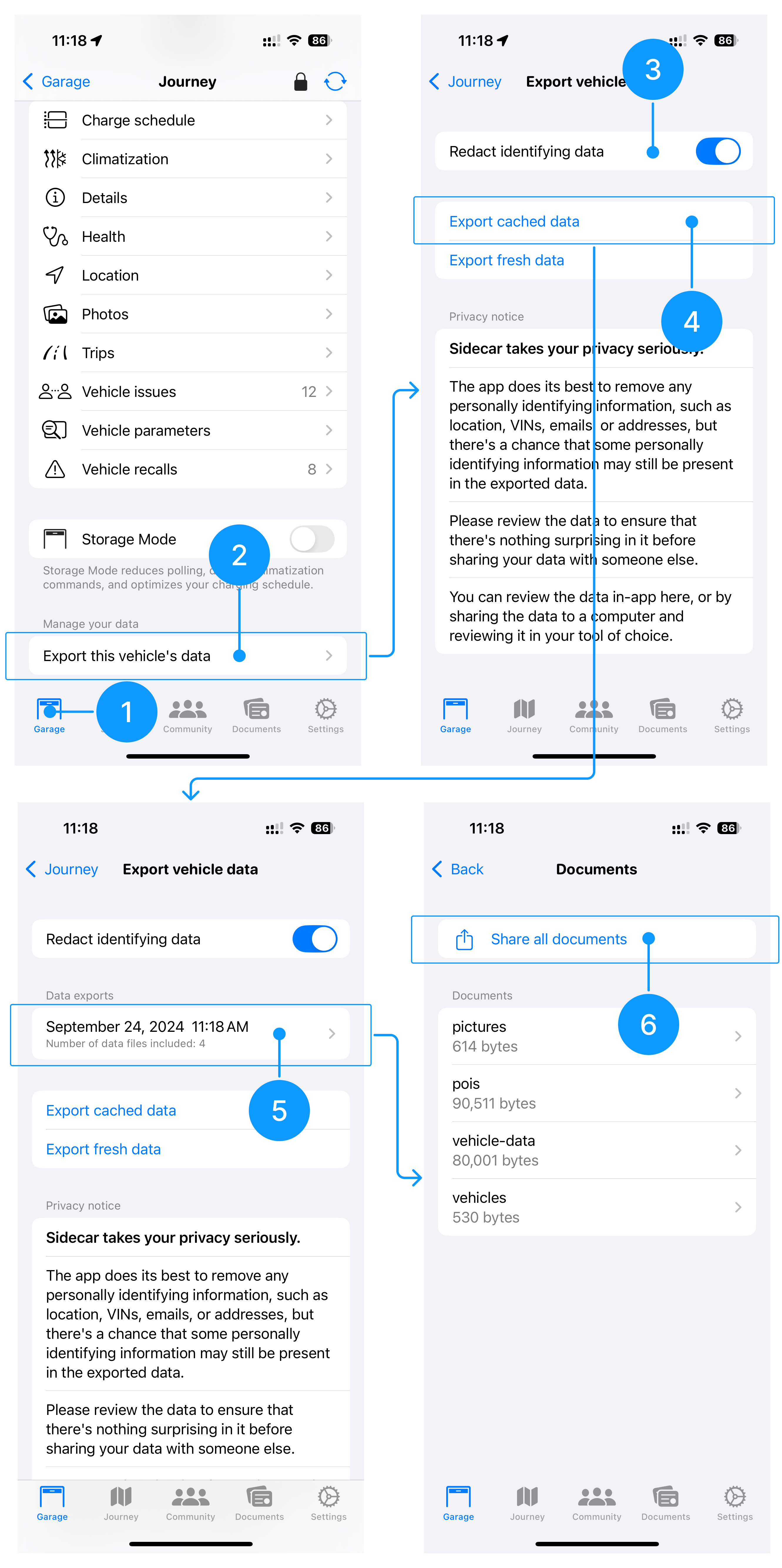
#
How to refresh your vehicle parameters
Sidecar hosts its OBD parameters at github.com/obdb under a Creative Commons license. Sidecar automatically checks for any changes to these parameters once a day, but if you need to refresh your parameters sooner (e.g. if you know some changes have been recently made), you can force a refresh by following these steps from within the Sidecar app:
Tap your vehicle tab. If you have more than one vehicle, tap the Garage tab and then tap your vehicle.
Scroll down to and tap the “Vehicle parameters” button.
Tap the three dot menu button.
Tap “Fetch latest parameters”.
If there are new parameters then the
SHAvalue should update.Confirm the value by tapping the three dot menu button again.
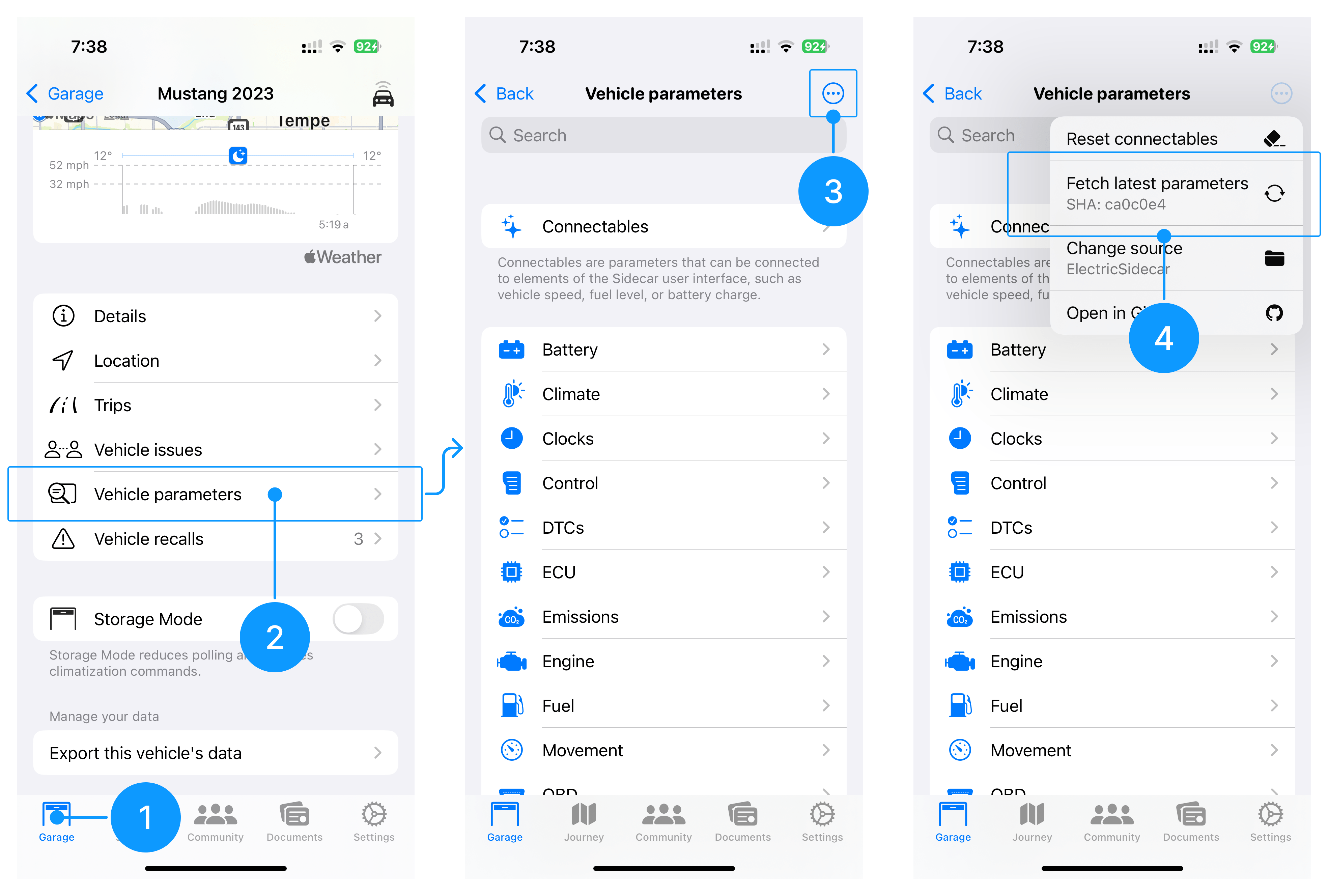
#
How to email crash logs
If Sidecar crashed recently then it’s possible that your phone captured a crash log that could help identify the cause of the crash. To email a crash log, please follow these steps from within the iOS Settings app:
Tap Privacy & Security > Analytics & Improvements > Analytics Data.
Scroll down to the last “ElectricSidecar” file you see. The crashes are in chronological order for a given app, getting newer as you scroll further down.
Note that the file should look like
ElectricSidecar-2025-01-09-175552.ips. Some files here have other text in the name likecpu_resource; these are not crash logs.Tap the file to open it.
Tap the Share button.
Email the file to support@clutch.engineering. If you remember how you were using Sidecar at the time, please include that information in the email.
